Cara membuat restore point Windows 10 - Apakah anda mengetahui bagaimana caranya membackup komputer ke keadaan semula tanpa harus melewati berbagai langkah yang panjang dan memakan banyak waktu?. Jawabannya bukan dengan cara melakukan metode install ulang yang akan mengakibatkan terhapusnya semua data yang ada pada drive, akan tetapi kali ini kita akan menggunakan salah satu fitur Windows yang memiliki nama yaitu restore point.
Masih banyak orang yang ternyata belum mengetahui keberadaan restore point ini. Bahkan tak jarang, banyak juga yang tidak menyadari bahwa fitur ini tersedia pada komputernya. Dan bagi yang belum mengetahui salah satu fitur Windows ini atau baru pertama kali mendengar istilah restore point, tentu di benaknya akan timbul sebuah pertanyaan :
{tocify} $title={Daftar Isi}
Apa itu Windows restore point?
Restore point adalah salah satu fitur Windows yang memiliki fungsi sebagai sebuah pengaman yang dapat mengembalikan kondisi komputer ke keadaan semula pada saat restore point dibuat.
Restore point ini dapat mengembalikan keadaan registry dan beberapa settingan internal di Windows. Sehingga fitur ini dapat membantu anda memulihkan kondisi komputer pada saat beberapa masalah muncul. Misalnya seperti adanya crash pada file sistem Windows yang tidak diketahui pasti apa sebabnya.
Maka jalan tercepat untuk memperbaiki masalah tersebut adalah dengan cara melakukan restore point ke titik sebelumnya dimana komputer dapat dioperasikan dengan baik dan bebas dari masalah yang mengganggu.
Setelah mengetahui cara kerja dari restore point ini, mungkin ada beberapa orang yang masih kurang memahami fungsi dari restore point tersebut. Sehingga timbullah satu pertanyaan yang lebih mendalam seperti :
Apakah Restore Windows data akan hilang?
Jawabannya tidak. Karena pada saat restore point diaktifkan, sistem hanya memulihkan keadaan registry dan beberapa program lainnya. Sedangkan data-data pribadi seperti file, foto maupun video itu akan tetap tersimpan.
Restore point ini juga akan sangat membantu pada saat jika anda mengalami sebuah masalah instalasi suatu software. Mengapa semikian?, karena jika saat sebuah software diinstall setelah restore point dibuat, lalu restore point tersebut diaktifkan setelah proses instalasi software selesai.
Maka yang terjadi sesudah restore point tersebut diaktifkan, software yang baru saja diinstall akan otomatis terhapus beserta file-file bawaannya yang berada di drive.
Sudah jelas bukan?. Jika anda ingin mempraktikkan metode tersebut, langsung saja ikuti langkah-langkahnya dibawah ini.
Langkah-langkah cara membuat restore point Windows 10 dan 7 masih sama caranya dengan yang ada dibawah, jadi jika anda ingin mencobanya pada komputer yang memiliki OS Windows 10 maupun 7, anda tinggal ikuti saja step-step berikut ini.
Sebelum anda ingin mengikuti cara membuat restore point Windows 10 dan 7 ini, sebaiknya pastikan terlebih dahulu kondisi komputer dalam keadaan baik-baik saja.
Cara membuat restore point Windows 10 dan 7
Terdapat 2 cara masuk ke system restore Windows 10. Cara yang pertama yaitu melalui control panel, dan yang kedua melalui computer > properties. Kali ini saya akan memakai cara yang kedua yaitu melalui computer > properties. Berikut caranya.
1. Masuk ke menu Control Panel
Masuk ke Windows Explorer, lalu klik kanan pada menu computer kemudian pilih properties.
2. Pergi ke Control Panel > System protection
Klik system protection, lalu setelahnya akan muncul jendela baru yang akan menunjukan status restore point on/off.
3. Pilih drive
Pilih drive yang akan dijadikan sebagai restore point. Jika statusnya masih off, anda perlu mengaturnya terlebih dahulu dengan cara klik pada drive yang anda pillih lalu klik configure.
4. Pilih opsi "Turn on system protection"
Pilih "Turn on system protection" pada jendela baru yang muncul. Setelah itu, atur maksimal penggunaan penyimpanannya untuk mencegah ruang kosong drive dipenuhi oleh system restore Windows.
5. Pilih drive yang memiliki status protection on
Kemudian pilih drive yang sudah memiliki status protection On, lalu klik create untuk membuat restore point yang baru. Atur namanya dengan nama yang mudah diingat agar pada saat restore point diaktifkan tidak tertukar dengan restore point yang lain.
6. Cek restore point
Untuk melihat restore point yang telah disetting, klik System Restore untuk mengecek.
Setelah anda mempraktekkan semua langkah-langkah diatas, maka restore pointnya sudah bisa anda aktifkan. Berikut cara mengaktifkannya.
Cara mengaktifkan restore point Windows 10 dan 7
1. Masuk ke Control Panel > System protection
Masih di jendela yang sama, klik system restore untuk mengaktifkan restore point yang telah dibuat.
2. Pilih restore point
Klik next, lalu pilih restore point mana yang akan diaktifkan. Setelah menemukannya, klik next.
3. Klik finish
Apabila anda sudah yakin untuk melakukan roll up pada restore point yang telah dibuat, klik finish dan tunggu prosesnya.
Cara menghapus restore point Windows 10 dan 7
1. Pergi ke Control Panel > System protection
Pilih drive yang telah dijadikan ruang penyimpanan restore point, lalu klik configure.
2. Klik delete
Tindakan ini akan menghapus semua restore point yang telah dibuat pada drive yang sama. Termasuk settingan sistem dan program-program lainnya yang diinstall sebelum restore point dibuat akan terhapus atau kembali ke versi awal.
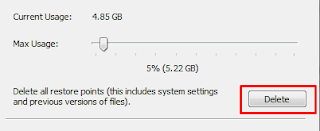
Fungsi restore point Windows 10
1. Mengatasi masalah yang sebabnya tidak diketahui
Setiap pengguna Windows, pasti sudah pernah mengalami suatu masalah yang pastinya terasa sangat mengganggu dan dapat menghalangi aktifitas yang hendak dilakukan di komputer.
Mungkin ada beberapa masalah yang secara tiba-tiba muncul dan tidak diketahui apa sebabnya. Tentu ini akan terasa menjengkelkan dan dapat menurunkan rasa semangat beraktifitas.
Jika anda mengalami hal seperti yang diatas, anda dapat mengaktifkan restore point yang dibuat sebelum masalah/error itu muncul. Dengan demikian, error itu akan menghilang setelah restore point diaktifkan dan komputer dapat digunakan seperti semula.
2. Dapat memperbaiki kondisi komputer tanpa perlu diinstall ulang
Apabila komputer anda mengalami bug atau error yang sama sekali tidak diketahui penyebabnya, banyak orang yang memilih untuk menggunakan metode install ulang.
Namun sayangnya, install ulang sama halnya seperti mereset hp yang setelahnya akan terasa seperti barang baru lagi dan tentunya semua data termasuk segala akun yang ada di dalam perangkat akan ikut terhapus atau log out.
Nah maka untuk alternatifnya anda dapat menggunakan metode restore point ini untuk dijadikan sebuah solusi untuk memecahkan masalah yang anda alami tanpa harus mengorbankan semua data yang tersimpan didalamnya.
3. Mengatasi masalah proses instalasi aplikasi
Saat anda ingin memasang atau mengintall sebuah aplikasi, tentunya anda harus menempatkan semua file yang dibutuhkan ke lokasi yang benar. Jika tidak, maka masalah yang akan terjadi sangat beragam. seperti misalnya :
- Aplikasi tidak berjalan dengan lancar
- Black screen
- Force Close
- Dan masih banyak lagi.
Cara mengatasi masalah ini adalah dengan mengaktifkan restore point yang dibuat sebelum aplikasi diinstall.
4. Dapat digunakan sebagai backup terjadwal
Selain fungsi-fungsi diatas, restore point juga dapat anda gunakan sebagai backup terjadwal. Dikarenakan masalah atau error tidak bisa diketahui kapan akan terjadinya, maka sebaiknya anda memasang restore point misal 1 atau 2 bulan sekali. Untuk berjaga-jaga apabila hal yang tidak diinginkan terjadi.
Dampak baiknya yaitu, anda dapat memilih restore point yang sebelumnya telah anda buat sebulan sekali misalnya. Dengan begini, dibandingkan membuat restore point setahun sekali yang akan mengembalikan semua sistem dan semua program ke setahun yang lalu, mana yang lebih baik?.
Tentu yang sebulan sekali bukan?, anda dapat membuatnya dengan rutin, dikarenakan seiring berjalannya waktu dengan maksimal ruang yang anda atur, jika ruang yang telah anda atur itu sudah penuh, maka restore point yang telah berumur lama akan terhapus dan dapat digantikan dengan restore point yang baru.
Demikian panduan cara membuat restore point Windows 10, serta penjelasan singkat tentang "Apa itu Restore point?" dan dilengkapi juga dengan apa saja fungsi restore point Windows 10.
Semoga bermanfaat dan selamat mencoba!


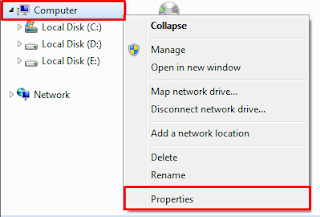

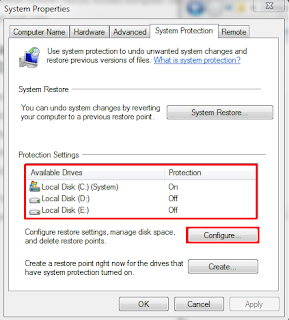
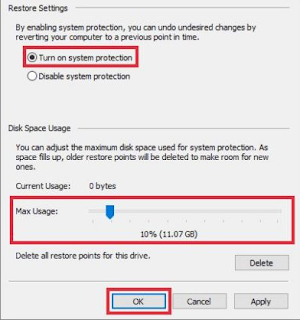

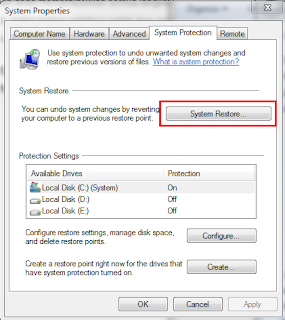

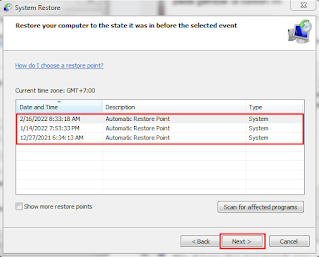
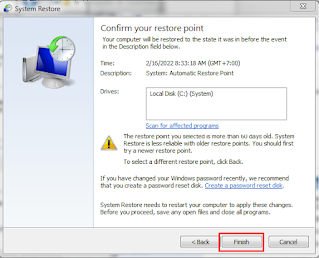
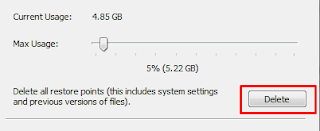

Posting Komentar